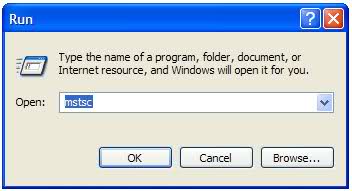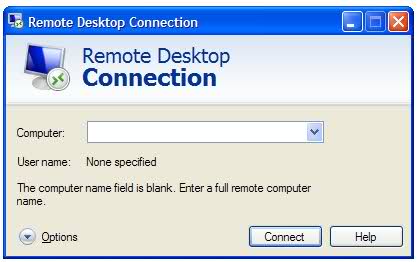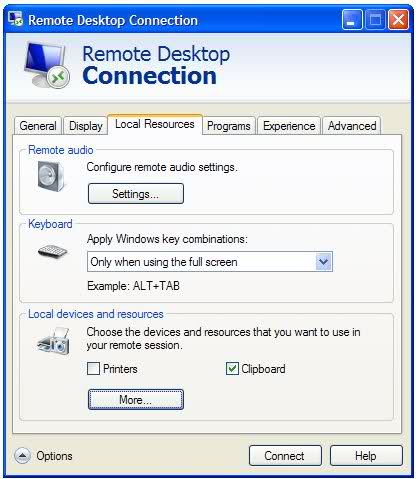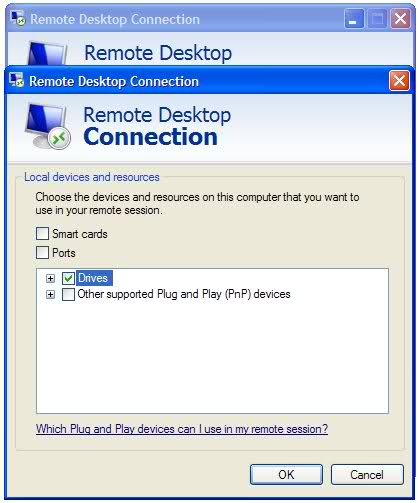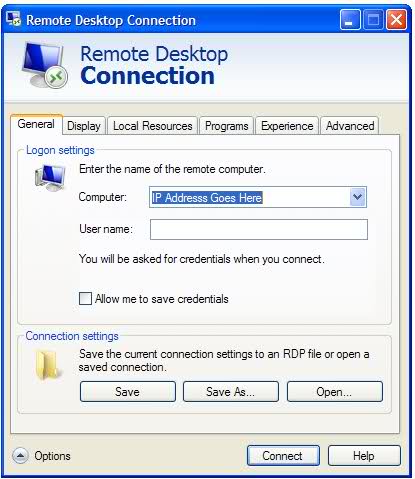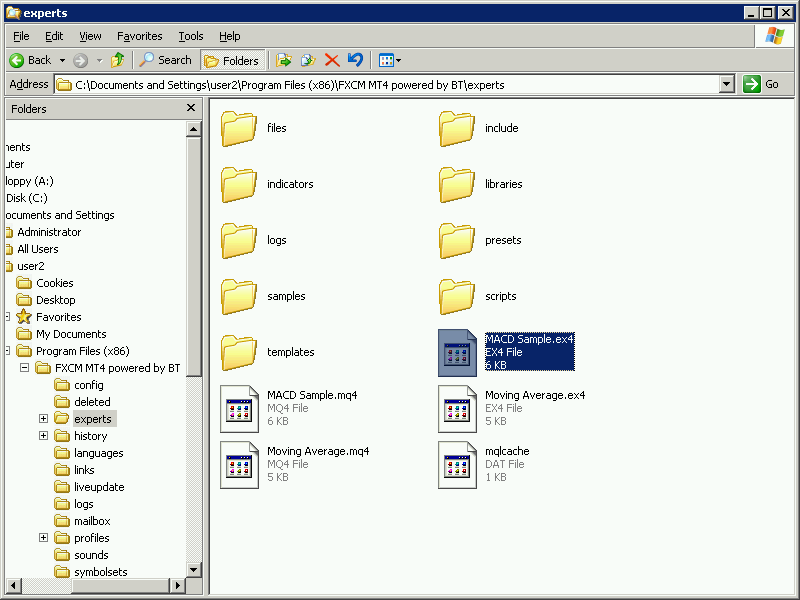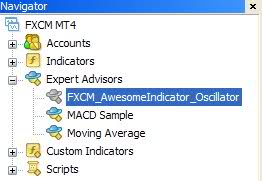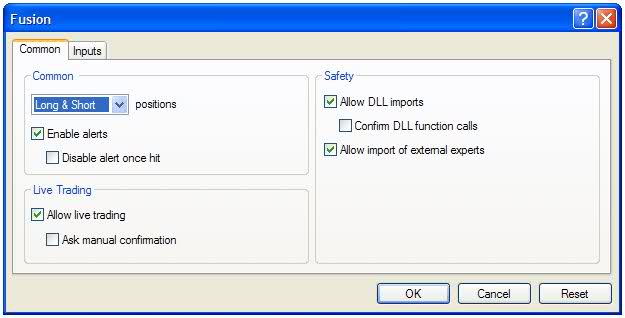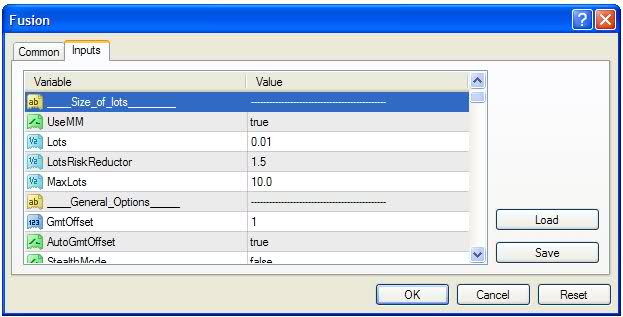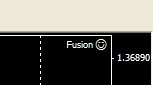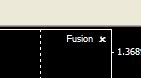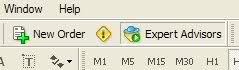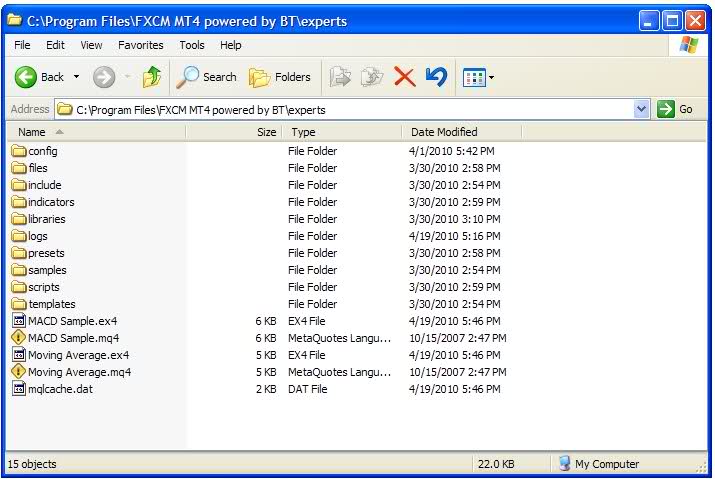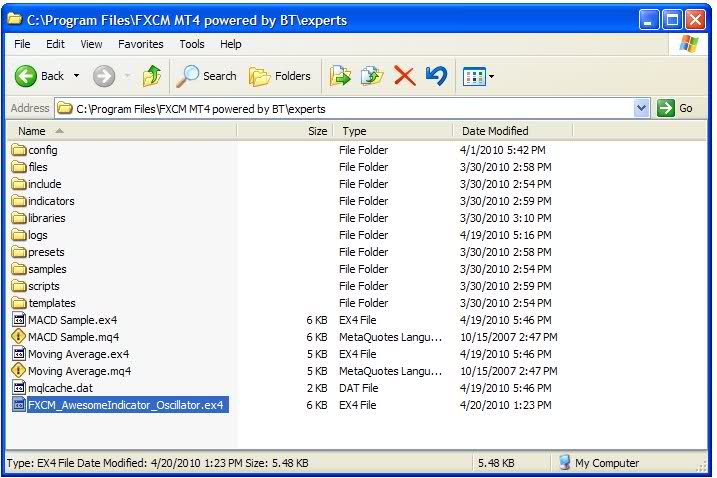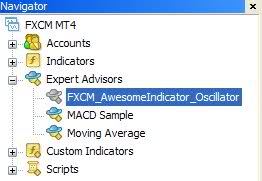Обучение
Риски
Title

|
|
How to Use Expert Advisors (EA’s) and VPS
| How do I install an EA on a VPS? | ||
|
1. Open the Remote Desktop Connection program which can be accomplished by clicking Start > Run. In the Run box that appears type "mstsc" as pictured below. Next click "OK."
2. The Remote Desktop Connection program will launch, first we need to change a few settings. Click on "Options" in the bottom left and the window will expand. 3. Next, click on "Local Resources" and then on the tab that appears click on "More" as pictured below. 4. Ensure that the "Drives" box has a check mark in the box as pictured below. If it does not, simply click within the box to add a checkmark. 5. Click "OK" and then navigate back to the "General" tab. 6. In the "Computer" field enter your IP address as pictured below then click on "Connect." 7. You will be presented with a login screen, enter your username and password and then click "OK." 8. You have now logged into your VPS and simply need to open up a windows explorer window. 9. To save the EA file, simply drag and drop the EA file from its current location to the "C:\Documents and Settings\YOUR USERNAME\Program Files (x86)\FXCM MT4 powered by BT\experts" folder. In the example below, an EA is installed named "MACD Sample.ex4". 10. You you have successfully installed your EA! To double check that you were successful, open up the FXCM Metatrader 4 platform and the Expert Advisor will be listed under Expert Advisor in the Navigator Window. Do you have more Mt4 questions? Click Here to Chat Now or click Post Reply and we will provide you with an answer! Наверх |
||
| How do I log into my VPS? | ||
|
1) Open the Remote Desktop Connection program which can be accomplished by clicking Start > Run. In the Run box that appears type "mstsc" as pictured below. Next click "OK." 2) The Remote Desktop Connection program will launch, first we need to change a few settings. Click on "Options" in the bottom left and the window will expand. 3) Next, click on "Local Resources" and then on the tab that appears click on "More" as pictured below. 4) Ensure that the "Drives" box has a check mark in the box as pictured below. If it does not, simply click within the box to add a checkmark. 5) Click "OK" and then navigate back to the "General" tab. 6) In the "Computer" field enter your IP address as pictured below then click on "Connect." 7) You will be presented with a login screen, enter your username and password and then click "OK." 8) Congratulations, you have successfully logged into your VPS! Do you have more questions about automated trading? Click Here to Chat Now or click Post Reply and we will provide you with an answer! Наверх |
||
| How do I enable my EA for live trading? | ||
|
1) Locate the navigator window on the left side of MT4 as pictured below: 2) Left Click and hold on the Expert Advisor you wish to utilize, then drag and drop onto the chart. A popup box will appear; next ensure that the "Common" tab looks as pictured below: 3) You may want to customize specific items within the "Inputs" tab. This would also be where you would enter your specific code if you purchased the EA. 4) Click "OK", if you see a smiley face in the top right corner of the chart as pictured below, then you are done! 5) If you instead see an "X" as pictured below, then you have one step left. 6) Click the "Expert Advisors" button and you will notice a green circle with a play icon overlaid as seen below: 7) Congratulations, you have successfully activated your EA! Do you have more questions about automated trading? Click Here to Chat Now or click Post Reply and we will provide you with an answer! Наверх |
||
| How do I install an EA? | ||
|
If you do not already have an Expert Advisor (EA) file, then you can download a free EA Here.
To install an EA into the Metatrader 4 platform, you must save the EA in the following folder "C:\Program Files\FXCM MT4 powered by BT\experts" as pictured below:
1. To save the EA file, simply drag and drop the EA file from its current location to the "C:\Program Files\FXCM MT4 powered by BT\experts" folder. In the example below, an EA is installed named "FXCM_AwesomeIndicator_Oscillator.ex4". 2. You you have successfully installed your EA! To double check that you were successful, open up the FXCM Metatrader 4 platform and the Expert Advisor will be listed under Expert Advisor in the Navigator Window. Do you have more questions about automated trading? Click Here to Chat Now or click Post Reply and we will provide you with an answer! Наверх |
||